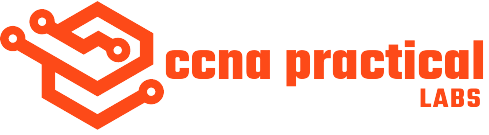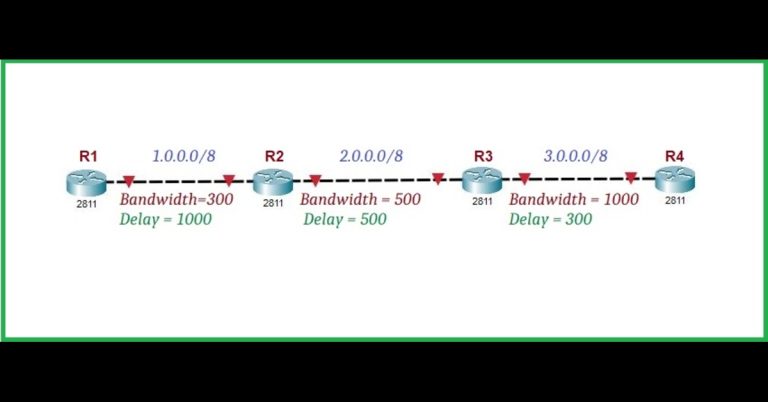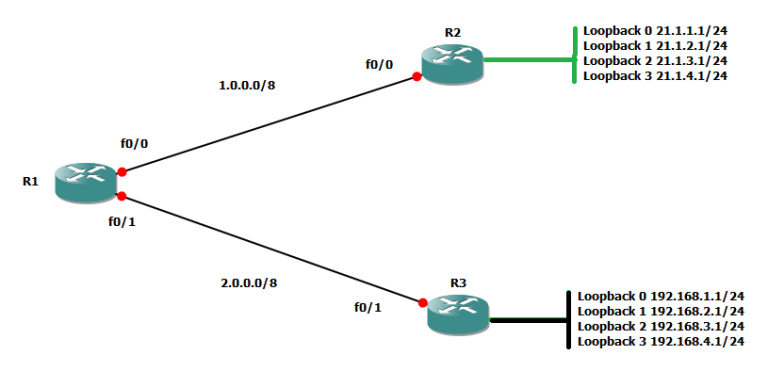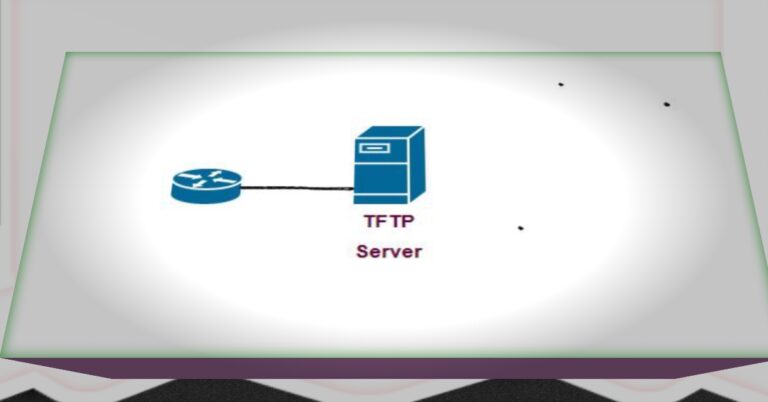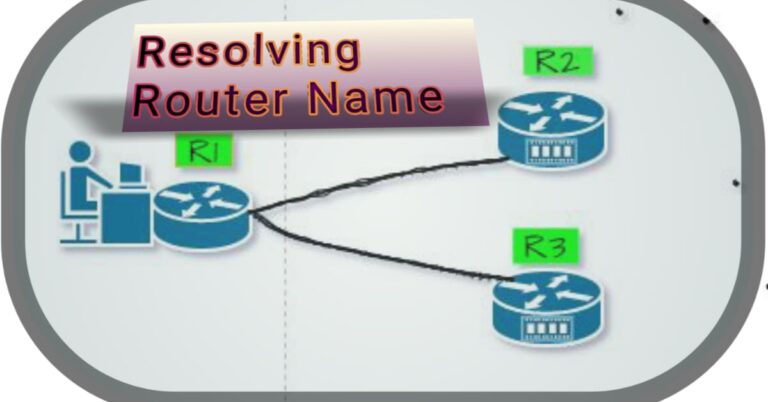Exploring the fundamentals of Packet Tracer
Packet tracer is a network simulator software. Network professionals and students use it to design and learn networks. Cisco Systems Incorporated developed it. Here, In this paragraph, we will explore the basics of it. It is easy to download, install, and manage. As compared to other network-simulating software, it requires fewer resources, such as RAM, Storage, and Processor. Moreover, it is very easy to use it.
Here is the packet tracer’s basic overview.

Network devices
The first section of devices in the Cisco packet tracer is network devices. Here the first one in network devices is routers. If a user wants to add a router to his/her network topology, then follow the below instructions. Just click on the router, or simply drag and drop it.

The next important networking device is a switch. How to drag and drop a switch in it, examine the below screenshot.

Hub
This screenshot contains a hub device, Which works at layer one of the OSI model. We use a network. hub in a shared network.

Wireless Devices:
Here are different wireless networking devices.

ASA Firewall
ASA stands for adaptive security appliances. It is a Cisco firewall, which protects computer networks against unauthorized users and harmful software and is a compulsory part of today’s network. It is very dangerous to use a network without any network protection device.
Cisco includes two ASA firewall models it, e.g. 5505 and 5506

Cloud
It also contains a cloud network, and normally, the cloud represents the internet or data center. The cloud network uses the cloud icon, and we connect our networking devices to the cloud.

End Devices
End users connect to the network devices through end devices. End-point devices are at the edge of the network. We communicate across the network through end devices.

Packet Tracer Lab: Building Your First Network Topology Tutorial
Building your first network topology in a packet tracer is very interesting. To start anything from scratch requires proper knowledge and understanding. If you are searching for any tutorials about this, then you have landed in the best place. Here you will find many tutorials about computer networking Because a beginner faces many difficulties in his startup.
Lab setup
First of all, Here I will drag and drop some end devices (PCs) for practice for lab setup.

Here I will drag and drop some end devices (PC) for practice

Connections or connecting devices in a packet tracer:
We discussed various devices but didn’t define how these devices are connected to each other. So this screenshot contains various networking cables through which devices are connected. I am going to connect the router to a switch. We use straight-through cable for network connectivity.. Click on connections and then select straight-through cable. After that click on router and click on Gigabit ethernet 0.

Click on the switch and select Fast Ethernet 0/1. So we will connect the cable between them.

This time we will connect the switch to the PC via straight-through cable. Connect Fast Ethernet 0/2 of Switch to the PC fast Ethernet 0.

After selecting FastEthernet 0/2 at the switch, connect this connection to a PC0 by clicking on PC0, and then select FastEthernet 0 among different connections.

In the same way, connect remaining two PC to the switch with the same cable. So the all the devices are connected

Adding notes or texts to the packet tracer:
If a user wants to add some text to the network topology for more information, then follow the below screenshot. Click on notes in the upper tools and then click on the place where you want to add texts.

If a user wants to go back to the selection tool from notes-taking mode, then click on the select tool at the upper left side of the packet tracer as in the below image.

Sometimes we want to draw a line, rectangle or circle to identify or separate devices from each other, then we use a shape tool. Click on any shape like a line, rectangle, or circle, then a small window will appear. Select any tool in this window. Suppose I select a rectangle. There are two options for the rectangle.
i) No Fill ii) Fill Color
No fill option will make a transparent shape while the Fill color will make a solid color shape. In the below diagram, Shape A is a No-fill Color shape while Shape B is a Fill-color shape.

Here we have drawn some shapes that identify its area.

How to delete devices in a Cisco packet tracer:
If a user wants to delete any device in his/her network topology, then click on the delete icon at the upper left side

When a user clicked on delete icon, then the mouse pointer will be converted into cross sign. Move the cross sign on PC0 which will be deleted.

When you clicked on PC0 then a message is appeared, indicating that you really wants to delete it. So click on delete button to delete it.

The PC has been deleted as shown in the diagram. If a user wants to go back to the selection mode, or he/she wants to get out of the deletion mode, then simply click on selection tool at the upper left side of the tools.