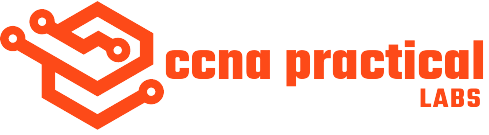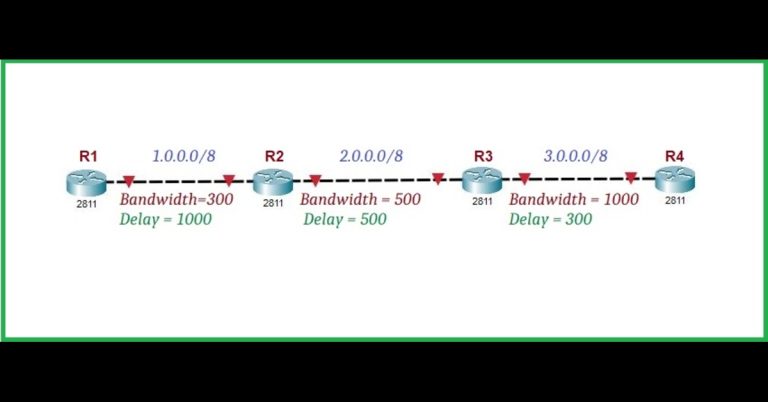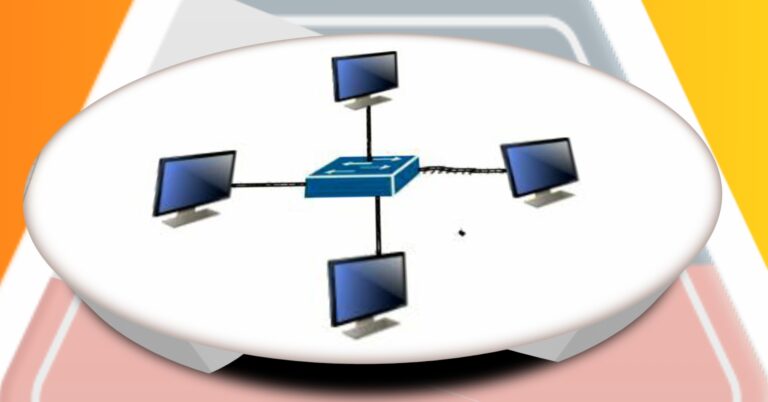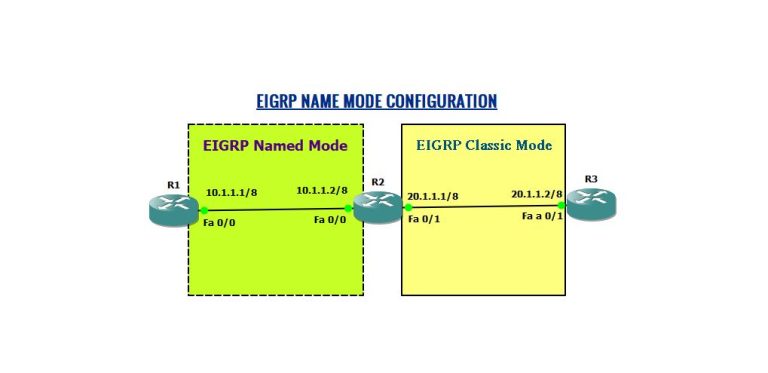How to Connect GNS3 to a Real Network or Computer
GNS3 is a famous network simulator through which network engineers and students make their network design, to test it before deployment. It supports many vendors” devices. it is an open-source software and is widely used in the industry. We can connect it to a real network or to our laptop, to test our network design. How can we connect it to a real network? We will explore its knowledge in this article.
First, run GNS3 and drag and drop the cloud from all devices, as shown in the below screenshot.

Right-click on the cloud, and then click on Configure. A window will appear. Click on any loopback network adopter. First I select Ethernet 5, but later I am going to make another network loopback adopter and will add that too in our topology.

We selected Ethernet 5, first click on Add, then Apply, and ok.

So our topology will look like the below screenshot.

This was very simple if you have knowledge of making loopback network adopters and could add it to the GNS3 cloud. But, if you don’t know how to make a Loopback network adopter, then follow the below step-by-step process.

Open Network Connection in the control panel and we will add another loopback just like the ethernet 5 loopback network adopter.
How to Make a Network Loopback Adapter
Right-click on This PC in Windows. Select Properties:

Click on Device Manager, then click on Action, and last click on Add Legacy Hardware.

1st Click on Next, then in the 2nd Step Select “Install the hardware that I manually select from a list (Advanced)” and at the 3rd Step Select Network adapters and, then click on Next.

Select “Microsoft” from the Manufacturer on the left side and, then select “Microsoft KM-TEST Loopback Adapter” from the Model on the right side. At the last click on Next.

Next

Click on Finish to complete the process.

How to add a Network loopback adapter to GNS3?
Our next phase is to add a network adapter to GNS3. We added network adapter 10 to network connections. So, we will add it to the GNS3 cloud, to connect GNS3 to a laptop or real network.

Open GNS3 and, drag and drop a cloud. Right-click on the cloud and select Configure. Windows will appear, where in our case it is Cloud 4. So, click on cloud4 and then click on Ethernet. In the drop-down menu, select Ethernet 10.

Click on Add and, then Apply, and at last click on OK.

It was the process, through which we made network adapter. We will not use network adapter 10 in our Lab. We just added network adapter 10 for the knowledge. Now we will assign an IP address to a router and, also to the network adapter. Check the IP address of a router through “show IP interface brief”.

As there is no IP address assigned to any FastEthernet 0/0, we will assign the IP address “192.168.20.5” to the router IP interface.

Similarly, Assign the IP address “192.168.20.6/24” to the Network Adapter.

Now at the last open command prompt (cmd) in Windows and Ping router IP.

Keep practicing and perfecting your CCNA skills! Discover more CCNA labs on our practice pages.