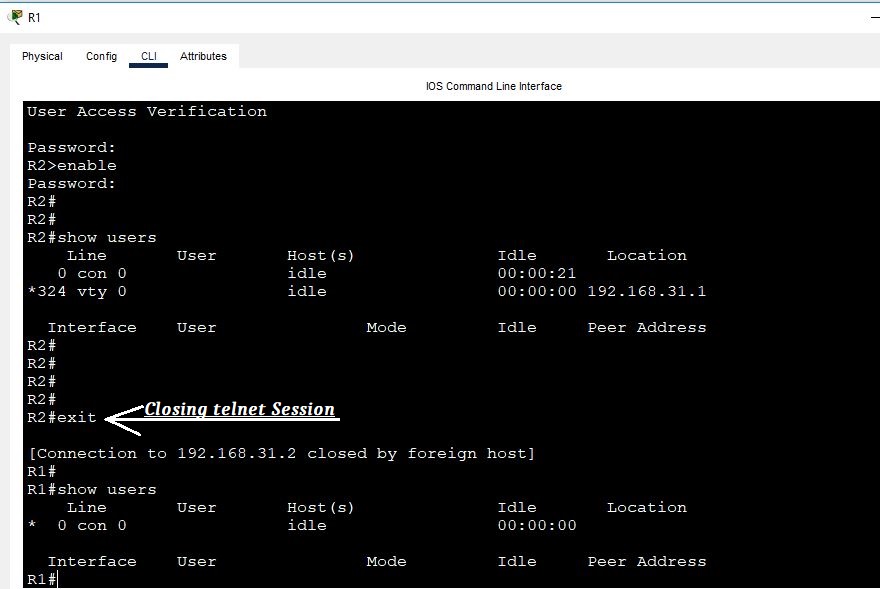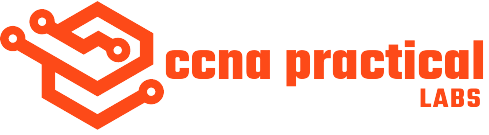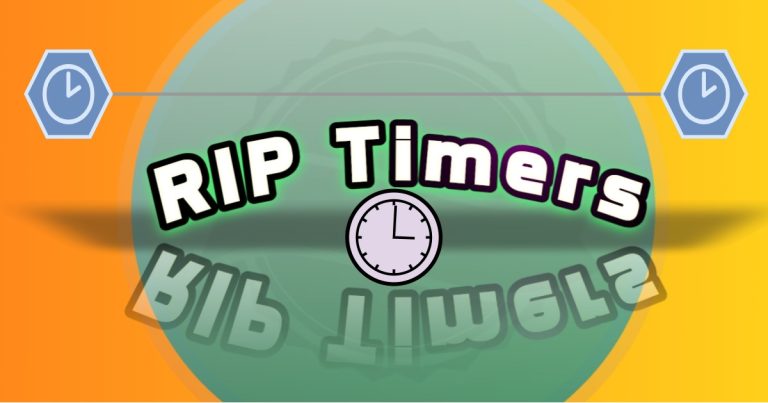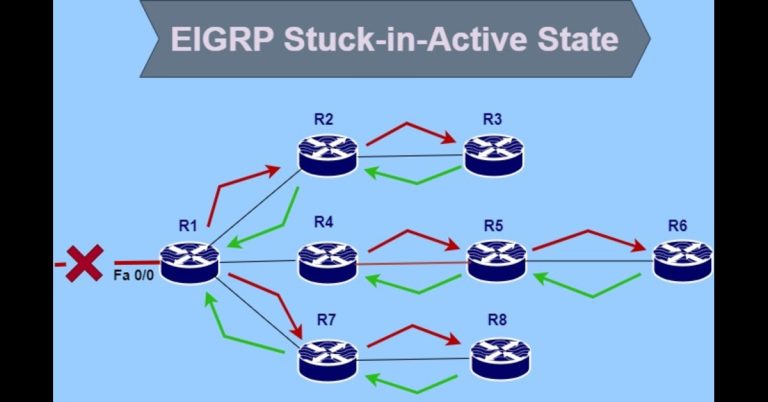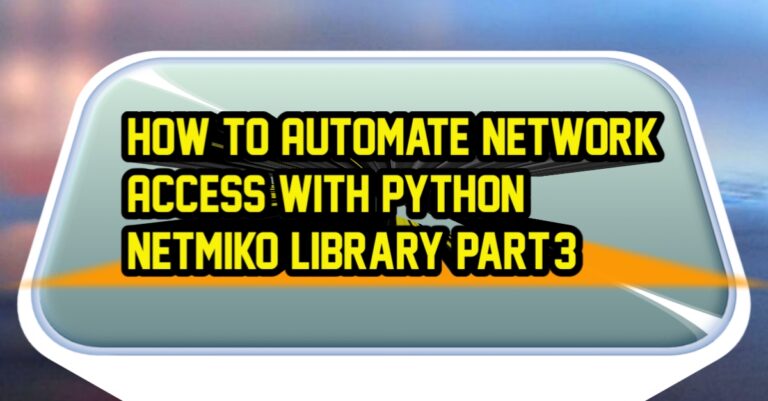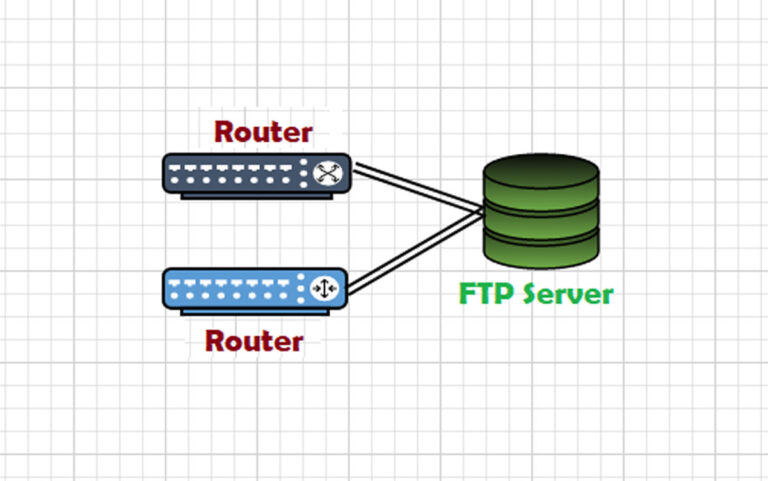How to Configure Telnet in Cisco Router
Telent or virtual terminal line is an application protocol that we use it to configure a device to get its information and run the program remotely. To configure a network through Telnet it should configure the network with proper IP address connectivity. Telent works at port number 23 without transmission encryption. The data between the Telnet client and the Telnet server is in plain text. The attacker easily reads and detects its data. If we configure both Tenet and SSH, then only SSH will work.
Telent works at port number 110. The communication through Telnet is plaintext, which means a hacker can sniff its packets through any sniffer software.
Lab Setup
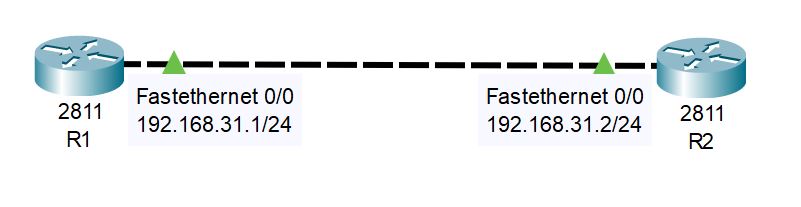
Configure IP address
Set the IP address of R1 at interface Fast Ethernet 0/0
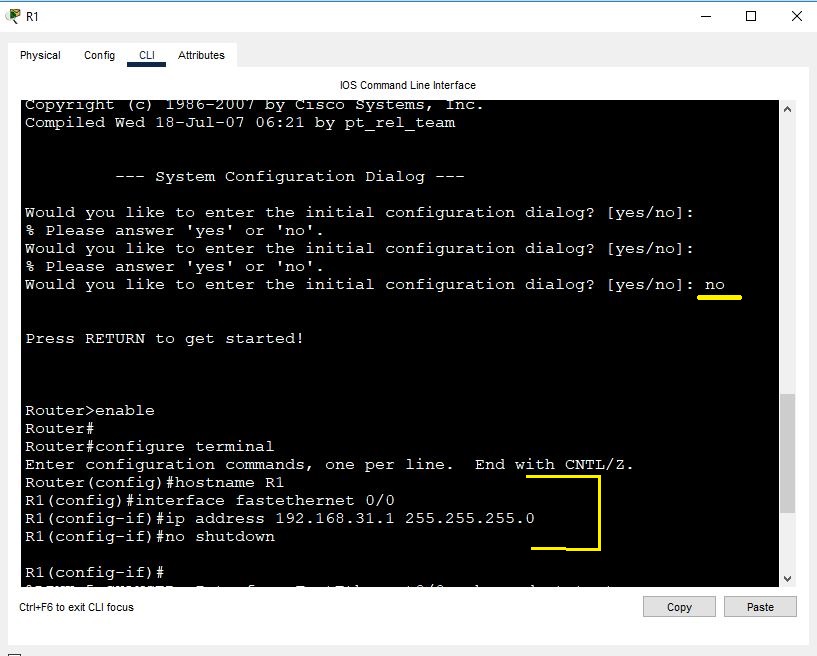
Configure the IP address of R2.
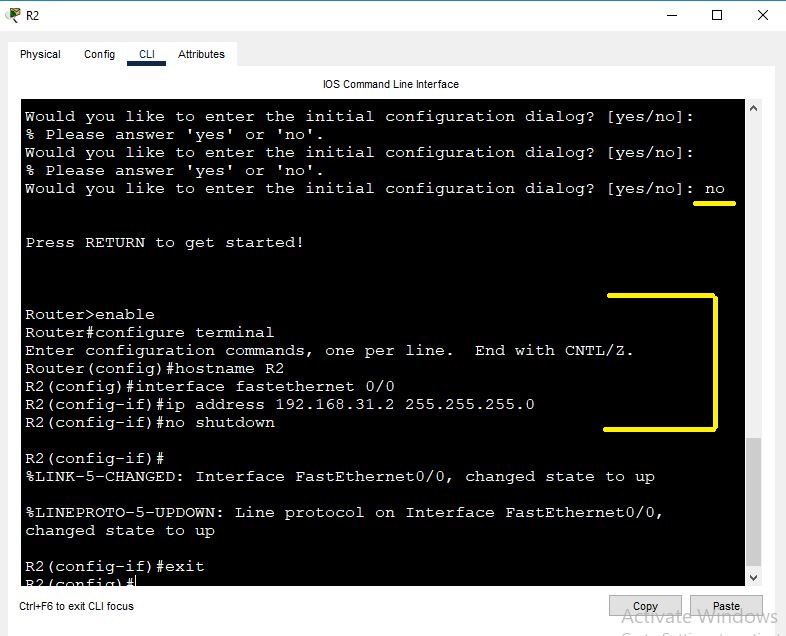
Check the vty configuration. Here we are using the pipe symbol with show running-config.
Telnet Configuration

Configure Line vty at Router R2.
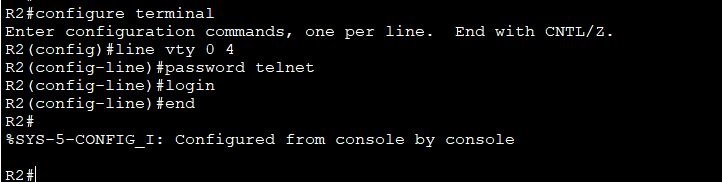
As we configured vty at R2, telnet R2 from R1 by typing telnet followed by R2 IP address. When you press enter, it will ask for the vty password and after that, it will ask for a privilege level password which we didn’t configure at R2.
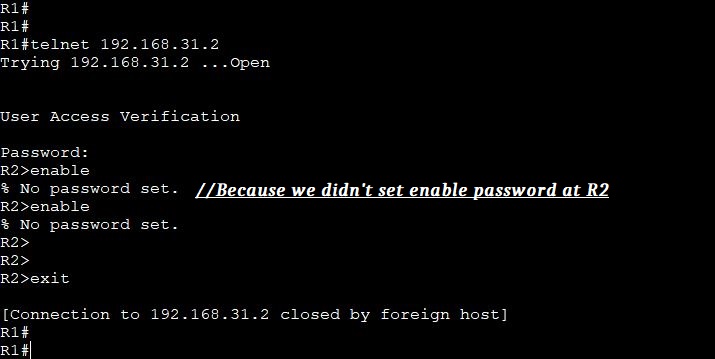
Configure privilege level password at R2.
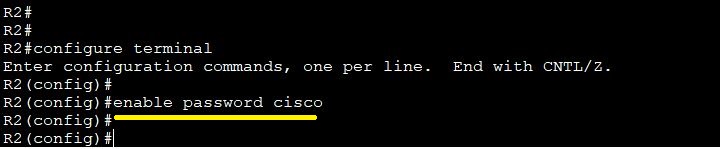
Since we configured the enable password on R2, we will once telnet from R1 to R2. This time it will be successfully telnet.
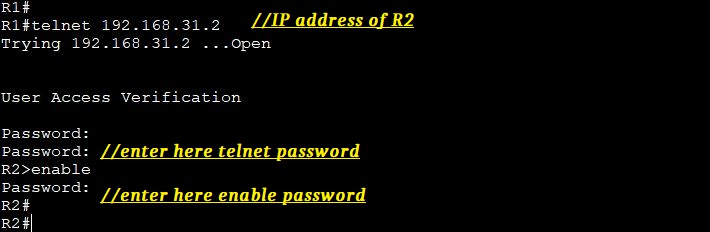
We accessed R1 from R1 and made some changes to it. Now, we will check whether these changes have been configured on R2 or not?
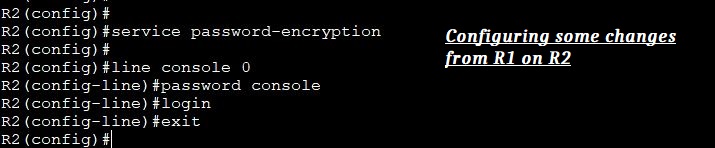
Now go to the R2 console and verify the changes. As we, convert the password into encrypted form.

Check who is currently logged in
by using the #show user’s command. The start symbol “*” shows who is currently logged in. In our case, it is a line vty session user.
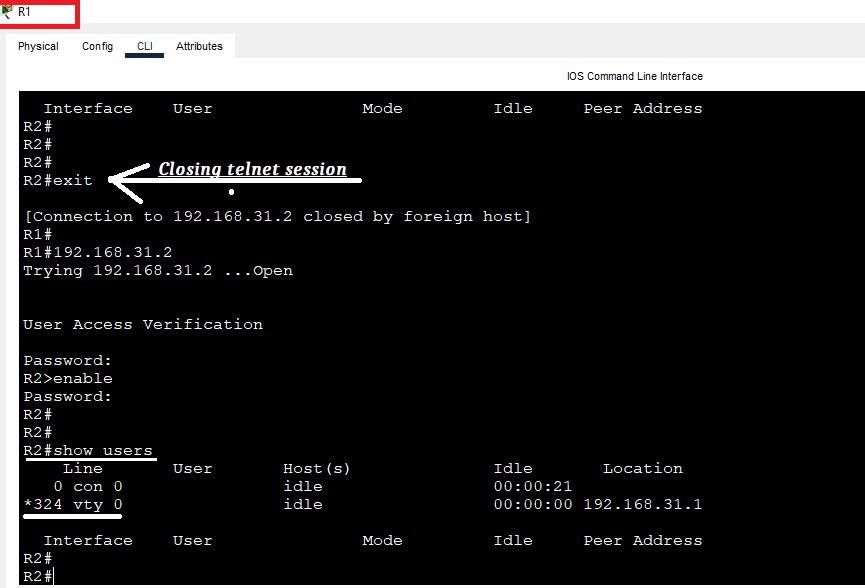
We accessed R1 from R1 and made some changes to it. Now, we will check whether these changes have been configured on R2 or not.
Now, go to R2 and run the #show users command once more to check the logged-in users.
At this time, we connected directly with R2 through a console cable. So the start “*” symbol should be with the console session as below.
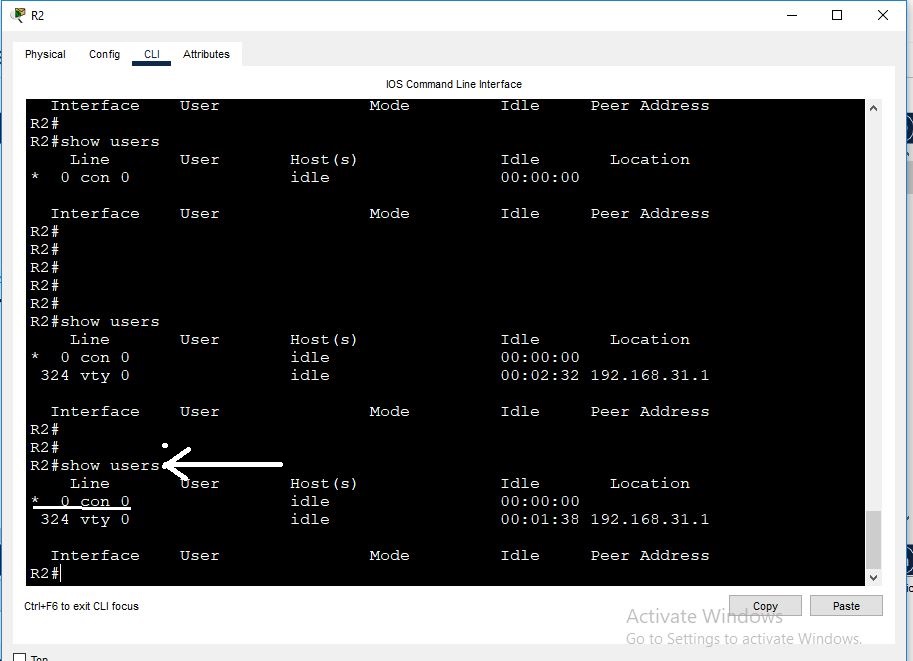
The below image shows how you can close the telnet session.